Setting up a direct Interconnection between Azure and Oracle Cloud Infrastructure
Oracle and Microsoft have built a dedicated, high-bandwidth, low-latency private network connection between Azure and Oracle Cloud Infrastructure. Customers can access the connection by using either Oracle FastConnect or Microsoft ExpressRoute, and they don’t need to deal with configuration or third-party carriers.
Using this cross-cloud connectivity, you can partition a multi-tier application to run your database tier on Oracle Cloud Infrastructure (OCI), and the application and other tiers on Microsoft Azure. The experience is like running the entire solution stack in a single cloud.
In this article, I will show you how to create a direct interconnection using the following scenario:
- A virtual machine DB system running in OCI.
- A MS Windows Server Machine running in Azure.
- Then, I will create a connection from SQL Developer in Windows to the Oracle Database in the OCI Virtual Machine.
The following diagram is a high-level overview of the
connected solution:
Before Start, consider that Cross-cloud connectivity is limited to the following regions:
- Azure East US (EastUS) & OCI Ashburn, VA (US East)
- Azure UK South (UKSouth) & OCI London (UK South)
- Azure Canada Central (CanadaCentral) & OCI Toronto (Canada Southeast)
- Azure West Europe (WestEurope) & OCI Amsterdam (Netherlands Northwest)
- Azure Japan East (JapanEast) & OCI Tokyo (Japan East)
- Azure West US (WestUS) & OCI San Jose (US West)
- Azure Germany West Central & OCI Germany Central (Frankfurt)
- Azure West US 3 & OCI US West ((Phoenix)
- Azure Korea Central region & OCI South Korea Central (Seoul)
- Azure Southeast Asia region & OCI Singapore (Singapore)
- Azure Brazil South (BrazilSouth) & OCI Vinhedo (Brazil Southeast)
I’m using Azure East US (EastUS) & OCI Ashburn, VA (US East) regions for this article.
The article is divided in the following sections:
- Configure direct connectivity between ExpressRoute and FastConnect.
- Creating an Azure VNet and Resources.
- Creating an OCI VCN and Resources.
- Configuring route tables and security groups between Virtual Cloud Networks.
- Testing the direct interconnection between Azure and OCI.
1. Configure direct connectivity between ExpressRoute and FastConnect
ExpressRoute on Azure
On Azure, go to All Services, Others and ExpressRoute
Circuits. Or you can type ExpressRoute in the Search Bar.
Click on Create ExpressRoute Circuits:
Enter the Resource Group and Name for the ExpressRoute and click next:Configuration:
In the configuration tab, select Oracle Cloud FastConnect
as Provider.
An Azure ExpressRoute circuit provides granular bandwidth
options, whereas OCI FastConnect supports 1, 2, 5, or 10 Gbps. Therefore, it is
recommended to choose one of these matching bandwidth options under
ExpressRoute.
Click Review + Create and Finish the configuration.
Note down your ExpressRoute Service key. We will use
the service key during the FastConnect configuration.
FastConnect on OCI
On OCI, create a new Dynamic Routing Gateway (DRG). Go to
Networking, Dynamic Routing Gateway. Select the compartment you want to use and
Click on Create Dynamic Routing Gateway
Enter the name of the DRG and Click Create Dynamic Ruting
Gateway.
The connection between Azure VNet and OCI VCN uses BGP
dynamic routing, we will need two pairs of IP addresses of /30 for the two
redundant BGP sessions between Azure and OCI. These IP Addresses must not
overlap any of our Azure or OCI Virtual Networks.
For this exercise I will use:
|
IP Address |
BGP |
|
10.2.0.22/30 |
Customer Primary BGP |
|
10.2.0.26/30 |
Customer
Secondary BGP |
|
10.2.0.21/30 |
Oracle Primary BGP |
|
10.2.0.25/30 |
Oracle
Secondary BGP |
Go to Networking, FastConnect and Create Connection.
Select FastConnect Partner and find and select Microsoft
Azure ExpressRoute as Partner. Click Next.
In the Step 2, enter the Name of the Connection.
Select Private Virtual Circuit.
Select the Dynamic Routing Gateway created in the first step of this section.
Select the desired bandwidth. For optimal performance, the bandwidth must match the bandwidth selected when creating the ExpressRoute circuit.
Final Validation
Validate the result connection from OCI, the status should
be Provisioned:
From Azure, go to the Resource, overview. The List Azure
Private should display the configured subnetworks in the list:
So far, we are configured the Direct Connection between the two clouds, we still need to configure the routing between internal Virtual Networks and resources. So let’s start with the interesting part.
2. Creating an Azure VNet and Resources
Vnet Configuration
On Azure, go to All Services, Networking, Virtual Network and Create a new Virtual Network.
Enter the name and the Region for the Virtual Network and
click Next:IP Addresses.
I’m using the network 192.168.0.0/16
I added a new Subnetwork: 192.168.0.0/24
Virtual Network Gateway configuration
Go to All Services, Networking, Virtual Network Gateways and
Create Virtual Network Gateway.
Enter the Name of the VN Gateway, select ExpressRoute
as type, select the VNet created before and enter the network you want to use
for the IP Address range.
Virtual Machine Configuration
Go to All services, Compute, Virtual Machines and Create a New
Virtual Machine.
In the networking tab, select the Vnet and Subnet created before, that way the VM will get an IP Address within the Subnet.
We have finished the resource creation in Azure. Now let’s create the resources in OCI.
3. Creating an OCI VCN and Resources
Creating a Virtual Cloud Network and DRG attachment
On OCI, go to Networking, Virtual Cloud Networks and Create
a New Virtual Cloud Network
Name the Virtual Cloud Network and set the desired IP Address range. Click on Create VCN.
I’m using the network 10.1.0.0/16. When the VCN is ready. In the left menu select subnets and create a new subnet. I’m using the subnet 10.1.0.0/24.
Click on Create Subnet.
Now, we need to attach the Dynamic Routing Gateway created for the FastConnect Connection to our recently created VCN. On the left pane, select Dynamic Routing Gateway and create a new DRG Attachment. Select the name of the DRG and click Ok.
Creating a Virtual Machine DB System
On OCI, go to Oracle Database and Bare Metal, VM and Exadata, and click on create a new DB System
4. Configuring route tables and
security groups between Virtual Cloud Networks
Virtual Network Gateway Connection
Defining a Network Security Group and Inbound rules
On Azure, go to All Services, Networking, Network Security
Groups and create a new Network Security Group.
- TCP connections, we will use it for TCP traffic from Windows Server Network (192.168.0.0/24) to Oracle Database (10.1.0.0/24).
- RDP connections, we will use it for accessing the virtual machine from any IP.
Creating a Route Table and rules
Select the Virtual Network and the Subnet we are using for
our resources and click Ok.
In the left pane, select Routes and add a new Route
We will add a route for the traffic coming from OCI to the
Azure Virtual Network. Add the Ip range 10.1.0.0/16 and select Virtual
Network Gateway as the hop.
Click Ok to add the route.
Creating a Route Table and security list in OCI
First, we will allow the access to the Virtual Machine DB system through internet.
On OCI, go to Networking, Virtual Cloud Network and select the VCN where our resources are located. Select Internet Gateway and Add a new Internet Gateway.
Return to the Virtual Cloud Network Configuration and go to Route
table, Default Route table and Add a new Route rule.
Select Internet Gateway as Target Type and enter the CIDR block: 0.0.0.0/0. Click on Add.
In the same Default Route Table, we will create a new Route Rule for the traffic coming from Azure VNet. Add a new Route Rule.
Return to the Virtual Cloud Network Configuration and go to
Security Lists, Default Security List and Add a new Ingres Rule
Ingress Rule with source CIDR of the Azure VNet Subnet (192.168.0.0/24)
and All Protocols.
Now, we are ready for testing the direct interconnection.
5. Testing the direct interconnection between Azure and OCI
- Remember, the cross-cloud connection between OCI and Azure is only available in the locations listed before and it is fully recommended to choose a matching bandwidth for ExpressRoute in Azure and FastConnect in OCI for optimal performance.
- I tested a DB connection from Windows Server to an Oracle Database in this article, Oracle has certified these applications to run in Azure when using the Azure/Oracle Cloud interconnect solution:
- E-Business Suite
- JD Edwards EnterpriseOne
- PeopleSoft
- Oracle Retail applications
- Oracle Hyperion Financial Management
- Check the official Microsoft and Oracle documentation for more information.






















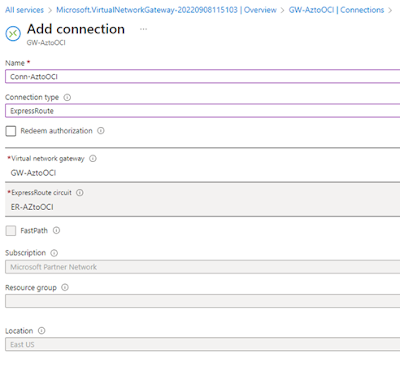


















Comments
Post a Comment